Haizz, nãy giờ phải cài máy ảo và thử nghiệm thất bại Norman Security Suite nên viết bài này thay thế, hehe. Máy của tôi ở công ty vừa mới cài lại Win7 và hiện tại tôi đang sử dụng Microsoft Outlook 2007 để gửi và nhận mail. Trong lúc tìm hiểu tính năng của nó thì tôi thấy có tùy chọn cho phép lưu trữ thông tin cá nhân. Có nghĩa là MS Outlook lưu tất cả email, thông tin và lịch làm việc của bạn trong một tập tin có phần mở rộng là *.pst.
Lúc đầu khi tôi chưa vọc tính năng này thì chỉ cần mở MSOutlook ra là có thể thấy ngay hộp mail của tôi mà không cần phải nhập mật khẩu, tương tự như Mozilla ThunderBirth hồi trước vậy -> có thể nhiều người không muốn điều này, tôi cũng không rõ mình muốn hay không nữa.
Mặc định tôi thấy tập tin *.pst không được bảo vệ bằng mật khẩu, vì vậy mà chỉ cần khởi động Outlook là truy cập được ngay hộp mail và dĩ nhiên là MS Outlook cho phép bạn bảo vệ tập tin này bằng mật khẩu. Vấn đề ở chỗ bạn chưa an tâm mật khẩu đó là an toàn và tập tin pst có thể bị bẻ khóa thì hãy tạo thêm một lớp bảo mật cho tập tin này bằng cách sử dụng TrueCrypt.
Có lần tôi đã giới thiệu cách sử dụng TrueCrypt rồi và ngoài tính năng bảo mật dữ liệu thông thường, bạn có thể sử dụng TrueCrypt để bảo mật thông tin cá nhân được lưu trữ bởi các phần mềm khác như Outlook, Mozilla ThunderBirth hoặc Firefox. Dù rằng mỗi ứng dụng đều có tính năng bảo vệ file cá nhân người dùng bằng mật khẩu nhưng sẽ không hiệu quả [tôi cũng không chắc], nếu kết hợp với TrueCrypt thì dữ liệu cá nhân của bạn gần như an toàn tuyệt đối ! Bài viết này tôi giới thiệu với mọi người cách bảo mật dữ liệu của Outlook và dữ liệu cá nhân trong Firefox.
Tôi đặc biệt thích thú khi sử dụng TrueCrypt để bảo mật thông tin cá nhân lưu trong Firefox bởi vì tôi sẽ tạo cho Firefox 2 profile : 1 profile được bảo mật (bằng cách lưu trong ổ đĩa được TrueCrypt mã hóa) và 1 profile thông thường (lưu trong ổ C, theo mặc định). Tôi sẽ tự tin lưu trữ mọi thứ như thông tin các trang web đã truy cập, bookmark, username đăng nhập các trang web, mật khẩu….vào profile được bảo mật. Khi khởi động firefox, sẽ có một hộp thoại hiện ra yêu cầu chọn Profile sẽ sử dụng. Firefox chỉ có thể khởi động profile được bảo mật nếu như bạn đã “mount” ổ đĩa bảo mật trước đó bằng TrueCrypt, còn không thì chỉ có thể sử dụng Firefox với profile bình thường -> dĩ nhiên là sẽ không xem được bookmark, các địa chỉ web đã truy cập….vì những thông tin này nằm trong profile được bảo mật.
Đầu tiên, các bạn có thể xem bài viết “TrueCypt – Mã hóa và bảo mật dữ liệu” để biết cách sử dụng TrueCrypt.
Sau khi biết cách dùng TrueCrypt, bạn sẽ lợi dụng nó để bảo mật dữ liệu cho Firefox và Outlook bằng cách. Sử dụng TrueCrypt để tạo một ổ đĩa bảo mật có dung lượng khoảng vài trăm Mb, sau đó cấu hình để chuyển Profile của Firefox cũng như tập tin pst của Outlook vào ổ đĩa bảo mật này, đơn giản chỉ có vậy.
Giả sử tôi đã tạo xong ổ đĩa bảo mật bằng TrueCrypt và đang “mount” nó lên ổ đĩa Z. Sau đây là cách di chuyển thông tin vào ổ đĩa bảo mật.
Với Firefox :
Mặc định, mọi thông tin như username, password, bookmark…và các thông tin cấu hình của Firefox đều được lưu trữ trong thư mục “C:Userstên_UserAppDataRoamingMozillaFirefoxProfile”. Bạn có thể tạo nhiều Profile khác nhau cho firefox và ý tưởng là : khi khởi động firefox, sẽ xuất hiện một hộp thoại cho phép người dùng chọn profile nào để sử dụng như hình minh họa bên dưới.
Cách làm như sau : Nhấp chuột phải vào biểu tượng của Firefox trên Desktop và chọn Properties -> cửa sổ hiện ra bạn chọn thẻ Shortcut -> ở ô Target, bạn thêm vào tham số “-ProfileManager” vào cuối dòng hiện có như hình sau :
Lưu lại và khởi động firefox từ biểu tượng trên Desktop, bạn sẽ thấy cái hình sau :
Bấm nút Create Profile -> cửa sổ hiện ra bấm nút “Choose Folder…” -> trỏ tới ổ đĩa được mã hóa bởi TrueCrypt, chỉ định một thư mục trên ổ đĩa này, nếu chưa có bạn phải tạo một thư mục.
Xong bấm OK để quay lại hộp thoại ban đầu và đặt tên cho Profile như hình sau :
Xong bấm nút Finish. Giờ khởi động firefox là bạn sẽ thấy hộp thoại với 2 profile, bạn chọn Profile cần dùng và bấm nút Start Firefox để khởi động firefox. Mặc định, TrueCrypt sẽ đóng ổ đĩa bảo mật khi bạn đăng xuất khỏi Windows hoặc khởi động lại máy, do đó nếu bạn chọn Profile được bảo mật thì firefox không thể khởi động được và người dùng buộc phải chọn profile bình thường (không chứa thông tin cá nhân của bạn) để sử dụng.
Khi bạn cần sử dụng profile được bảo mật thì chỉ cần mở TrueCrypt và “mount” ổ đĩa bảo mật lên, khởi động Firefox và chọn profile bảo mật là xong -> firefox với tất cả thông tin cá nhân của bạn sẽ hiện ra.
Giả sử sau khi bạn tạo mới profile được bảo mật và bạn muốn chuyển mọi thứ từ profile mặc định sang profile bảo mật thì làm như sau : Truy cập vào profile hiện tại, mặc định là đường dẫn : “C:Userstên_UserAppDataRoamingMozillaFirefoxProfile” -> trong đó sẽ có thêm một thư mục nữa, ví dụ như “impsq23u.default“, truy cập vào thư mục này là bạn sẽ thấy toàn bộ thông tin profile hiện tại -> copy mọi thứ và dán đè vào thư mục profile bạn tạo trong ổ đĩa bảo mật. Sau đó bạn có thể xóa luôn profile bạn vừa mới copy (profile trong ổ C, không phải profile lưu trong ổ đĩa mã hóa đâu nha), xóa tất cả và Firefox sẽ tự động tạo lại profile mặc định.
Với MS Outlook:
Đúng như comment của bạn “Đức Công” nói, theo mặc định, chỉ cần mở Outlook ra là thấy được toàn bộ số mail đã gửi và nhận trước đó. Tất cả mọi thứ trong Outlook (Mail/Calendar/Contact…) đều được lưu trữ vào một tập tin độc quyền của Microsoft, nó có phần mở rộng là *.pst. Cách đây không lâu, Microsoft đã công bố cấu trúc của tập tin này cho “giang hồ” tham khảo và ngay lập tức Mozilla và một vài ứng dụng mail khác đã hỗ trợ định dạng này.
Như hiểu được nỗi lòng của người dùng, MS Outlook cho phép người dùng đặt mật khẩu để bảo vệ tập tin này. Tức là khi khởi động Outlook, bạn phải nhập mật khẩu để mở tập tin PST, nếu không nhập đúng thì Outlook sẽ tự động đóng lại.
Cách làm như sau : Vào menu File > Data File Management > hộp thoại hiện ra bạn chọn dòng có chữ “Default” như sau :
Bấm nút Settings > hộp thoại hiện ra bấm nút Change Password
Nhập vào mật khẩu (bỏ qua ô “Old Password” nếu trước đó bạn chưa hề đặt mật khẩu). Xong bấm OK để đóng lại các hộp thoại. Vậy là xong, giờ bạn hãy tắt Outlook đi và mở lại thử xem, Outlook sẽ yêu cầu nhập mật khẩu :
Giờ đến lượt mã hóa tập tin này với TrueCrypt. Như bạn thấy bên trên, chúng ta sẽ đưa tập tin PST vào phân vùng bảo mật của TrueCrypt. Từ cửa sổ Account Settings như hình minh họa bên trên, bạn bấm nút Add, hộp thoại hiện ra như sau :
Bạn chọn “Office Outlook Personal Folders File (.pst)” > bấm OK > hộp thoại Save hiện ra bạn hãy đặt tên cho tập tin này và lưu vào ổ đĩa bảo mật mà bạn vừa tạo bằng TrueCrypt > bấm OK để đóng tất cả các hộp thoại. Quay trở lại hộp thoại Account Settings ban đầu, bạn chọn tập tin vừa mới tạo và bấm nút “Set as Default”. Tất cả mail mới và mọi thứ sẽ được lưu vào tập tin mới bạn vừa chọn, kể từ giờ phút này.
Vậy còn mọi thứ trước đó thì sao ? Từ hộp thoại Account Settings bên trên, bạn chọn tập tin Outlook.pst, bấm nút Open Folder > copy tập tin Outlook.pst. Giờ bạn hãy truy cập vào ổ đĩa bảo mật, xóa tập tin hồi nãy bạn tạo đi, dán tập tin Outlook.pst vào đó và đổi lại tên giống như tên tập tin bạn vừa mới xóa. Giờ bạn tiến hành đặt lại mật khẩu cho tập tin nếu muốn

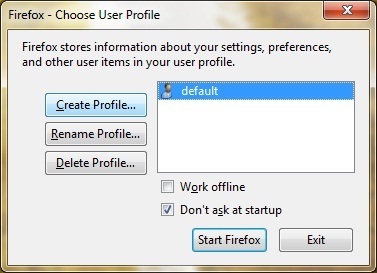


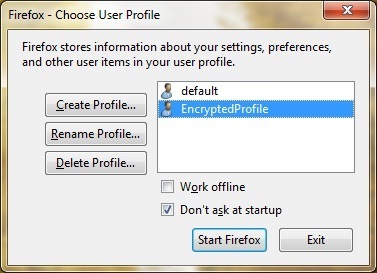

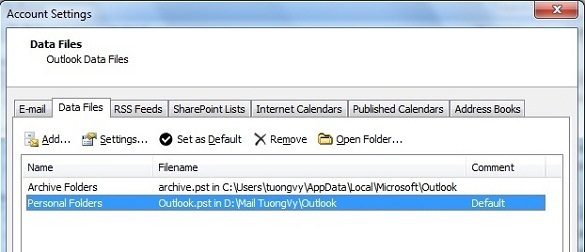





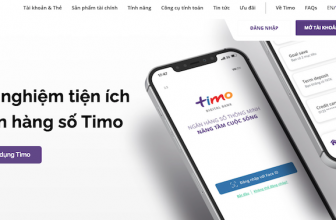

Tôi thấy bài viết của anh rất hay và có ý nghĩa với những người không rành lắm về máy tính như tôi.
Chắc chắn rằng thắc mắc của tôi sẽ được giải đáp một cách dễ dàng.
Tôi đang dùng outlook 2007, win xp – sp3, có một vấn đề là: tôi đã sử dụng mật khẩu cho việc sử dụng gửi và nhận mail, nhưng nếu vậy thì bất kỳ ai cũng có thể xem được những mail tôi đã nhận trước đó và thật bất tiện phải không ạ ?
Vậy có cách nào khác là yêu cầu người dùng cung cấp mật khẩu ngay từ khi khởi động outlook không vậy ?
Mong anh dành chút thời gian và giúp tôi giải quyết vấn đề ” nhỏ đối với anh ” nhưng ” lớn đối với tôi” nhé.
Thank so much !
Tôi đã cập nhật lại bài viết rồi, bạn xem thử xem đó có phải là cái bạn đang muốn hay không nhé ! Hy vọng giúp được bạn.
[…] vừa mới dành thời gian để cập nhật lại bài viết Sử dụng TrueCrypt để bảo mật thông tin cá nhân trong Firefox và MS Outlook theo yêu cầu của một bạn vì vậy không còn thời gian để viết thêm nữa. […]
TRUECRYPT
em co thac mac the, luc khoi dong truecrypt–> select file de mo o dia minh da tao, theo em cai file do kha quan trong nhung ko dc bao mat, neu ai vo tinh xoa mat cai do thi coi nhu mat het data phai hg anh
Chính xác, cái này thuộc dạng “Được ăn cả, … xóa về không !”. Nhược điểm của nó là file mã hóa có thể bị xóa bất cứ lúc nào.
Áp dụng cách này với các ổ Cloud, tuyệt vời 🙂
đúng với câu được ăn cả ngả về không, an toàn thì ok nhưng file truecryt mất là coi như mất hết …