Hôm 1 tháng 12 vừa rồi, tôi có dịp “đập hộp” cái Amazon Kindle Fire và xài thử trong 1 tiếng. Hehe, “đập hộp” ở đây có nghĩa là người ta khui sẵn và xài trước rồi, đến lượt tôi cầm cái hộp giấy của Amazon mà…đập, nên gọi là đập hộp :cuoibebung:
Nhìn chung, tôi hơi gặp khó khăn khi sử dụng cái cảm ứng của nó, cũng không được nhạy cho lắm 🙂 . Điểm ưng ý là khả năng xem video của nó, âm thanh và hình ảnh rất tốt. Việc cài đặt ứng dụng trên mạng khá rắc rối, chắc do tôi không biết cài nên mò cả buổi mà không xong. Cuối cùng đành phải tải về máy tính và chép vào để cài. Tốc độ chép dữ liệu vào máy thông qua cáp khá chậm, có thể là do sợi cáp, không biết nữa. Kindle Fire không bao gồm dây cáp và cục sạc, cũng hên là có sợi cáp của Nokia, nếu không thì cũng chỉ ngồi ngó :cuoibebung:
Qua 2 lần dùng thử máy tính bảng, 1 cái của Trung Quốc và cái Kindle Fire lần này, tôi nghĩ nếu tôi mua một cái máy tính bảng thì mục đích duy nhất chắc cũng chỉ…chơi game trước khi đi ngủ :).
“Tâm sự” vậy đủ rồi, vô đề chính thôi. Lần trước, tôi có nhận được comment của một bạn, đại ý là bạn đó có vài laptop kết nối với mạng internet qua sóng wifi nhưng không thể chia sẻ được máy in đang được cài đặt ở một trong các laptop đó. Hôm đó tôi trả lời comment rằng tôi chưa tìm được cái laptop thứ 2 để test thử nhưng tôi có một cách khác. Hôm nay, tôi sẽ giới thiệu cách chia sẻ máy in thông qua mạng internet với dịch vụ Google Cloud Print.
Với Google Cloud Print, bạn có thể chia sẻ máy in của mình và bất kỳ ai có thể dùng nó để in, chỉ cần họ có kết nối Internet là đủ 🙂 . Cách làm này có thể chữa cháy khi mạng máy in nội bộ gặp trục trặc như trong trường hợp mà tôi đã nêu. Hehe, tới giờ vẫn chưa có cái laptop thứ 2 nên mọi vấn đề liên quan đến bài viết kết nối các máy tính thông qua sóng wifi đều chưa thể trả lời cho các bạn được 🙁
Dịch vụ này ra đời từ lâu nhưng tôi luôn có một câu hỏi “Tại sao mình phải dùng nó chi cho mệt trong khi chỉ cần chia sẻ máy in đó là cả mạng đều in được ?”. Chính vì tôi không tìm được lý do nào để dùng nó nên tôi đã không giới thiệu dịch vụ này. Cho đến hôm nay, tôi thực sự hiểu được lợi ích của nó : Làm sao bạn in được khi đang sử dụng … iPad hoặc máy tính bảng chạy Android hoặc các HĐH khác ? Google Cloud Print sẽ giúp được bạn trong trường hợp này 😀
Thực ra cần phải có một vài điều kiện để sử dụng dịch vụ Google Cloud Print:
– Mọi người phải có một tài khoản Gmail.
– Máy tính được kết nối với máy tin cần phải có trình duyệt Google Chrome.
– Chỉ có những ai được chủ máy in mời vào nhóm mới có khả năng in được qua mạng Internet.
Sau đây là cách thực hiện :
Cài đặt Google Cloud Print
Giả sử máy tính của bạn đang kết nối với máy in và bạn muốn cho những người khác có khả năng in được từ máy in của bạn. Cách làm :
– Đăng nhập vào tài khoản Gmail của bạn.
– Mở trình duyệt Google Chrome, truy cập vào menu “Options” và chọn thẻ “Under the Hood” > trang hiện ra bấm nút “Sign in to Google Cloud Print”.
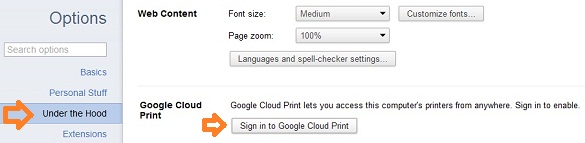
– Trang hiện ra bấm nút “Finish printer registration”

– Xong bấm nút “Manage your printers”.

– Trang hiện ra, bạn bấm vào thẻ “Printers”, như sau :

– Bạn sẽ thấy toàn bộ danh sách máy in hiện đang có trên máy tính của bạn. Trong trường hợp của tôi, tôi muốn chia sẻ máy in “HP LaserJet 1160” nên tôi chọn nó và bấm nút Share. Một hộp thoại hiện ra như sau :

– Bạn gõ vào địa chỉ Gmail của những người mà bạn muốn chia sẻ máy in, xong bấm nút “Share”, sau đó bấm nút “Close” để trở về trang chính. Vậy là xong phần cài đặt, công việc tiếp theo là hướng dẫn mọi người cách sử dụng máy in mà bạn đã chia sẻ
Sử dụng máy in đã được chia sẻ
Nếu bạn đã được người chia sẻ máy in mời sử dụng máy in của họ, bạn có thể sử dụng bằng cách :
– Truy cập vào Google Cloud Print và tiến hành đăng nhập bằng tài khoản Gmail của bạn. Như đã nói bên trên, địa chỉ email này phải được người chia sẻ máy in mời thì mới có tác dụng.
– Đăng nhập thành công, trang chủ hiện ra bạn chọn thẻ “Printers”, sẽ thấy thông báo sau :
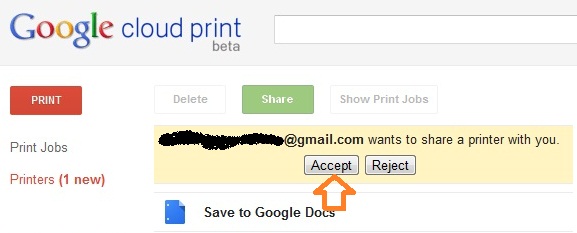
– Bấm nút “Accept” để đồng ý và bạn sẽ thấy máy tin “HP LaserJet 1160” xuất hiện trong danh sách các thiết bị in ấn.

– Để in tài liệu, bạn bấm nút “Print”, bạn có 2 tuỳ chọn :
 + Upload file to print : cho phép bạn upload một file từ máy tính lên để in.
+ Upload file to print : cho phép bạn upload một file từ máy tính lên để in.
+ Other way to print : cho phép bạn chọn các phương pháp in khác như in từ điện thoại, iOS, Android…
– Ở đây tôi chọn “Upload file to print”, hộp thoại hiện ra bạn chọn “Select a file from my computer” :

– Hộp thoại cuối cùng hiện ra, bạn chọn máy in muốn in và bấm nút “Print” là được. Có thể bấm nút “Options” để chỉnh thêm một vài thông số in.
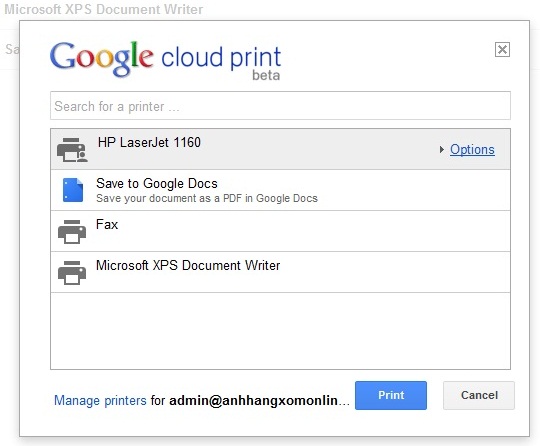



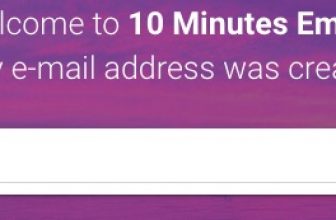
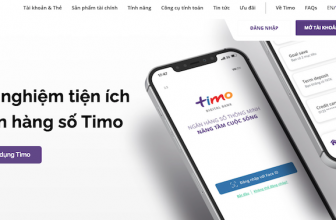
Thanks, cái này mình cũng đang tìm hiểu 😀
Thanks a, Nhưng mà chia sẻ chứ ko phải sẽ a à :d
Thanks e, đã fix 😀 .Bài này viết năm ngoái nên kinh nghiệm còn kém :))
Thank
Thôi rồi chỉ in file office… tôi dùng autocad làm sao mà in được.