Kể từ khi xài Windows 8 tới giờ, tôi luôn bị hộp thoại UAC làm phiền, nhất là với các ứng dụng tôi hay dùng. Có thể bạn sẽ hỏi ngược : Vậy tại sao không tắt UAC đi ?
User Account Control (UAC) là tính năng bảo mật được tích hợp đầu tiên vào phiên bản Windows Vista. Mục đích của Microsoft làm ra nó là để bảo vệ người dùng nên tôi nhận thấy, nếu không quá cần thiết thì không nên tắt UAC. Với các phiên bản Windows trước Vista, chỉ cần người dùng đăng nhập bằng tài khoản Admin là các ứng dụng trong máy, kể cả các loại virus và malware, mặc sức “tung hoành” vì được thừa kế quyền của user đang login vào hệ thống. Microsoft nhận thấy điều này là nguy hiểm và đã tăng cường cho Windows tính năng bảo mật UAC. Theo đó, bất kỳ một ứng dụng nào muốn thực hiện các hành động nằm trong danh sách nguy hiểm đều phải được người dùng thông qua thì mới được thực thi. Danh sách các hành động này bao gồm : cài đặt/gỡ bỏ ứng dụng, thay đổi thiết lập tường lửa, thay đổi các tập tin trong thư mục hệ thống, cấu hình Windows Update, thay đổi thông tin user…v…v…
Khi một hành động bị UAC chặn lại, bạn sẽ nhận được thông báo trên màn hình. Chỉ khi nào bạn bấm “OK” thì hành động đó mới được phép thực hiện. Mặc định, khi bạn đăng nhập vào hệ thống (kể cả khi đăng nhập bằng tài khoản thuộc nhóm quản trị) thì mọi ứng dụng đều phải chạy với quyền hạn cơ bản, hoàn toàn không có quyền admin -> do đó, khi ứng dụng cần thực hiện một hành động nào đó nằm trong danh sách “dòm ngó” của UAC, bạn sẽ nhận được hộp thoại cảnh báo.
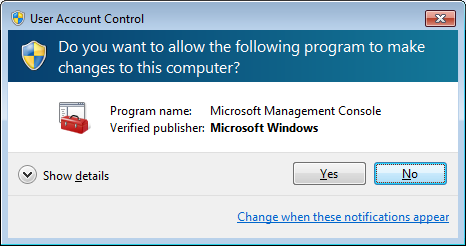
Riêng với trường hợp của tôi, tôi thường xuyên phải chạy các ứng dụng với quyền Admin nên buộc phải làm theo cách sau : nhấp chuột phải vào ứng dụng đó và chọn “Run as Administrator” > hộp thoại UAC sẽ xuất hiện > bấm OK để xác nhận. Lúc này, các ứng dụng của tôi mới được phép “tung hoành” trên hệ thống. Mỗi ngày, có khi tôi phải chạy khoảng 20 lần ! :v_zastrel:
Nản quá nên tôi mới tìm cách giải quyết vụ này : có thể nào chạy một ứng dụng với quyền hạn cao nhất mà không bị UAC chặn đầu hay không ?
“Chú-của-tui” đã mách cho một thủ thuật, đó là sử dụng “Task Scheduler” của Windows. Sau đây là cách thực hiện :
– Với Windows 8, bạn gõ dòng lệnh “taskschd.msc” vào hộp thoại Run và bấm Enter. Giao diện “Task Scheduler” hiện ra như sau :
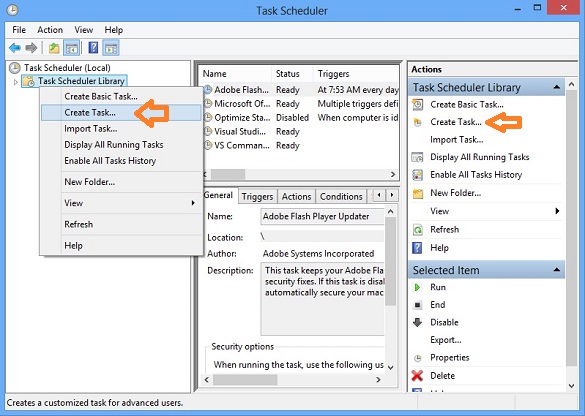
– Nhấp chuột phải vào biểu tượng “Task Scheduler Library” ở cột bên tay trái và chọn “Create Task..” > hộp thoại hiện ra :
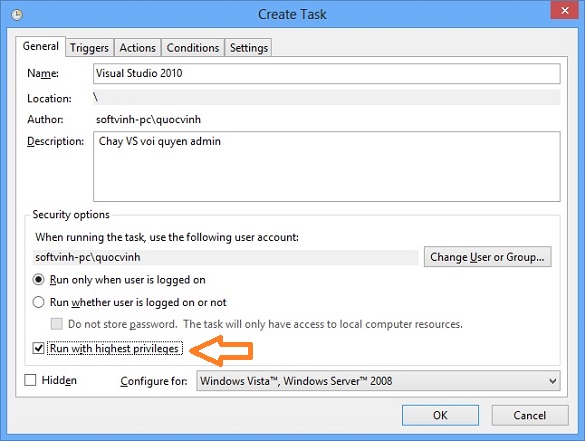
– Bạn gõ tên tác vụ vào ô “Name”, gõ vào mô tả ở phần “Description” nếu thấy cần thiết. Quan trọng là bạn phải check vào ô “Run with highest privileges” như hình minh họa bên trên. Sau đó chuyển qua thẻ “Actions” và bấm nút “New”, hộp thoại hiện ra :
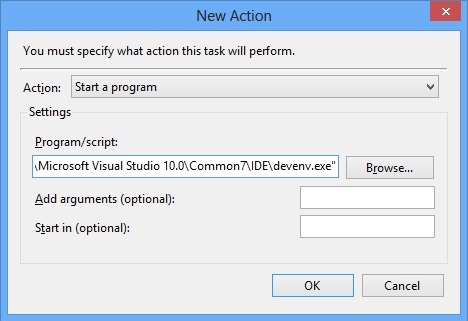
– Phần “Action” bạn để mặc định là “Start a program”. Sau đó nhập vào đường dẫn thực thi của ứng dụng, hoặc bấm nút Browse để tìm kiếm. Ở đây, bạn có thể nhập thêm tham số, hoặc chỉ định đường dẫn mặc định khi khởi động (thường dùng cho giao diện console). Xong thì bấm OK hai lần, bạn sẽ thấy nó xuất hiện trong danh sách các tác vụ :
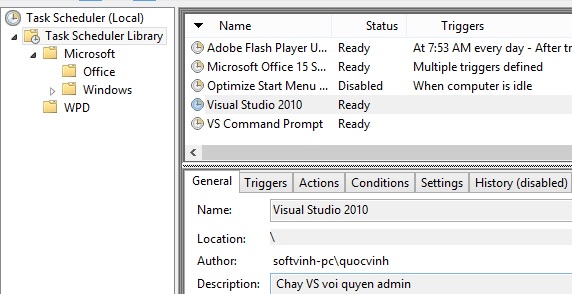
– Để kiểm tra xem nó chạy có đúng không, bạn nhấp chuột phải và chọn “Run”. Nếu đúng thì ứng dụng sẽ khởi động ngay lập tức với quyền hạn admin và dĩ nhiên, hộp thoại UAC sẽ không xuất hiện để làm phiền bạn nữa.
– Tiếp theo, chúng ta sẽ tạo một shortcut cho nó để chạy ngay từ desktop. Nhấp chuột phải vào Desktop và chọn New -> Shortcut > hộp thoại hiện ra gõ vào dòng sau : schtasks.exe /RUN /TN “tên_tác_vụ”

– “tên_tác_vụ” của tôi trong trường hợp này là “Visual Studio 2010”, bởi vì tên có dấu khoảng trắng nên phải đặt trong dấu ngoặc kép. Xong bạn bấm “Next” và đặt tên cho Shortcut là xong.
– Bạn có thể đổi lại icon cho đẹp bằng cách nhấp chuột phải vào shortcut và chọn Properties > hộp thoại hiện ra bấm nút “Change icon”.
– Vậy là xong. UAC vẫn hoạt động bình thường nhưng sẽ bỏ qua các ứng dụng được chạy từ shortcut với cách làm bên trên :cungly:



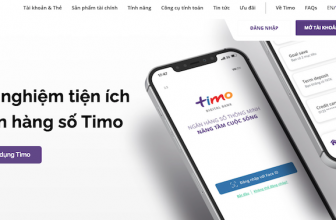

cũng hay đó nhưng rườm rà thật! mà mình tắt UAC chạy ứng dụng với quyền admin đc k
Hehe, nếu bạn tắt UAC thì còn gì để bàn nữa, đa phần mọi người đều chọn tắt UAC để khỏi…phiền phức. Việc mình vẫn để UAC là do thấy nó không quá phiền phức nhưng lại rất hữu dụng trong trường hợp máy lỡ bị nhiễm virus.
[…] lần đề cập rồi nên sẽ không viết lại ở đây nữa. Bạn xem bài viết “Chạy ứng dụng với quyền hạn Admin, bỏ qua UAC” để biết cách tạo […]
Như vậy mỗi ứng dụng muốn chạy mà không muốn thông báo thì đêu phải cài đặt như trên. 10 ứng dụng thì cài 10 lần hả bạn?