Hôm nay bị thất bại tới 3 lần với 3 phần mềm và thủ thuật khác nhau, nguyên 1 đống hình minh họa đành phải quăng vào … Recycle Bin. Tiếc cái là làm tốn hơi nhiều thời gian, cũng may là giữ lại được OSFMount 🙂 bởi vì nó không đến nỗi tệ.
OSFMount là một phần mềm giúp bạn biến file ảnh (iso, bin…) thành một ổ đĩa trên hệ thống. Nhưng nếu bạn chỉ cần có vậy thì không nên dùng phần mềm này 🙂 mà có thể dùng phần mềm MagicDisc mà tôi đã từng giới thiệu.
OSFMount đặc biệt ở những tính năng không đụng hàng của nó :
– Cho phép mount dưới dạng đĩa cứng HDD hoặc đĩa CD-Rom hoặc ổ đĩa gắn ngoài.
– Khả năng mount file ảnh lên RAM -> tăng tốc độ truy xuất ổ đĩa ảo đáng kể.
– Tạo được ổ đĩa RAM từ bộ nhớ dưới dạng HDD hoặc CD-Rom -> tăng tốc độ truy xuất dữ liệu, đồng thời nâng cao tính bảo mật bởi vì dữ liệu được lưu trữ trên RAM và sẽ tự động hủy (không thể phục hồi) khi tắt máy.
– Khả năng mount một phân vùng nào đó (nếu có) trong file ảnh.
– Hỗ trợ mount file ảnh của VMWare với định dạng .vmdk và các định dạng khác như : iso, img, dd, bin, 00n, nrg, sdi, aff, afm, afd, E01, S01.
– Hỗ trợ ghi lên file ảnh (trừ các định dạng : vmdk, iso, bin)
– Có thể tạo file ảnh (iso, img…) từ các ổ đĩa ảo do chương trình tạo ra.
– Khả năng nới rộng ổ đĩa ảo nếu ổ đĩa ảo có quyền đọc/ghi.
– Không giới hạn số lượng ổ đĩa được phép tạo.
Tải OSFMount từ địa chỉ : http://www.osforensics.com/tools/mount-disk-images.html , tương thích với tất cả Windows, hỗ trợ 32 và 64bit, dung lượng 1.2Mb.
Sau khi cài đặt xong, bạn sẽ thấy giao diện chương trình như sau :
Bấm nút “Mount new…” để tạo mới một ổ đĩa ảo. Bạn sẽ có 2 trường hợp :
1. Mount từ một file ảnh : Bấm nút “…” để chỉ định đường dẫn của file ảnh. Nếu bạn muốn mount lên RAM thì chọn “Image file in RAM”, còn không thì để mặc định là “Image file”. Bạn chỉ mount lên RAM khi máy của bạn có dung lượng RAM dư giả thôi nhé.

2. Tạo một ổ đĩa RAM : Chọn “Empty RAM Drive” và gõ dung lượng mong muốn vào ô Drive > Chọn đơn vị là “MBytes” hoặc “GBytes”
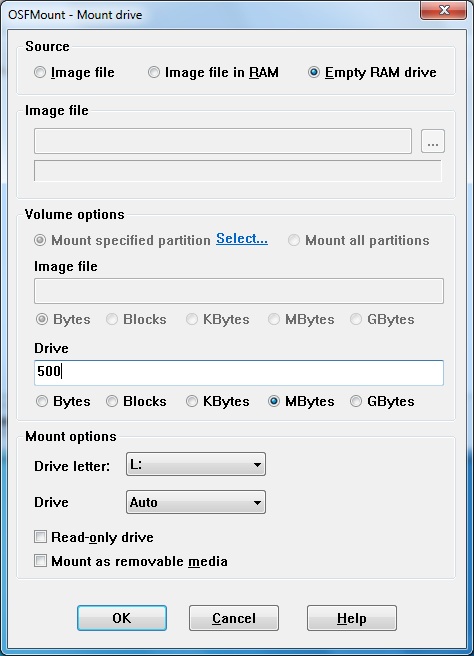
 Sau khi thực hiện xong 1 trong 2 trường hợp bên trên, bạn tiến hành chọn ký tự ổ đĩa cho nó ở ô “Drive letter” và chọn loại thiết bị ảo là : Ổ đĩa cứng (HDD) hoặc ổ đĩa CD hoặc ổ đĩa mềm (Floppy). Nếu bạn tạo ổ đĩa RAM (trường hợp 2 bên trên) thì chỗ “Drive” bạn để là “Auto”.
Sau khi thực hiện xong 1 trong 2 trường hợp bên trên, bạn tiến hành chọn ký tự ổ đĩa cho nó ở ô “Drive letter” và chọn loại thiết bị ảo là : Ổ đĩa cứng (HDD) hoặc ổ đĩa CD hoặc ổ đĩa mềm (Floppy). Nếu bạn tạo ổ đĩa RAM (trường hợp 2 bên trên) thì chỗ “Drive” bạn để là “Auto”.
Nếu file ảnh của bạn đã được chia sẵn phân vùng thì OSFMount cho phép bạn mount một phân vùng riêng biệt hoặc tất cả. Trường hợp mount phân vùng này có thể xảy ra khi bạn mount tập tin máy ảo của VMWare.
Nếu bạn muốn ổ đĩa ảo có khả năng ghi dữ liệu thì bỏ chọn ô “Read-only drive” nhưng lưu ý là với file ảnh iso/bin/vmdk thì chỉ có thể đọc thôi, không ghi dữ liệu lên được.
Xong thì bấm OK. Lưu ý, nếu là ổ đĩa đầu tiên bạn mount thì thời gian có thể hơi lâu một chút và bạn nên kiên nhẫn chờ đợi cho đến khi nó mount thành công. Nếu muốn hủy một ổ đĩa ảo nào đó thì từ giao diện cứ chọn ổ đĩa và bấm nút “Umount” là ổn.
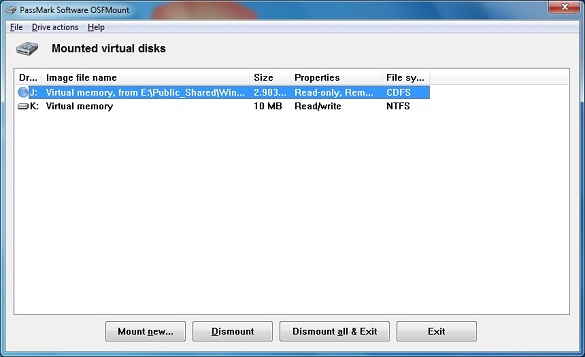
À quên, OSFMount là phần mềm miễn phí 🙂

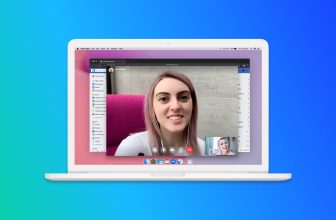

b cho mình hỏi mount trong tiếng anh tin học chuyên ngành có nghĩa là gì ạ?
“Mount” trong tin học chuyên ngành thường sử dụng cho các thiết bị như ổ đĩa và ổ cứng. Khi đó, “mount” là hành động làm cho ổ CD hay ổ cứng sẵn sàng để sử dụng. Ví dụ máy tính có một ổ CD ảo (có thể dùng phần mềm để tạo ra) trong My Computer. Ổ CD ảo này không thể truy cập được vì bên trong nó không có gì cả. Để sử dụng, bạn phải tiến hành “mount” nó bằng cách liên kết với một file ảo khác (tập tin .iso…)