Hôm nay đột nhiên tôi cần chèn watermark cho một tập tin PDF và thật buồn là các ứng dụng hiện có trên macOS không thể làm được chuyện này. Nhưng rồi tôi nhận ra công cụ Automator “thần thánh” được Apple trang bị cho macOS có thể làm được dễ dàng chỉ với vài bước “lập trình”.

Automator là “robot tự động” có sẵn trong hệ điều hành MacOS. Công cụ này giúp bạn thực hiện các công việc có tính lặp đi lặp lại nhiều lần hoặc làm điều gì đó cho hàng loạt tập tin/thư mục như đổi tên file hàng loạt, thay đổi kích thước hình ảnh…..Apple đã viết sẵn rất nhiều các kịch “kịch bản” cho con robot này thực hiện nhưng nếu nó vẫn chưa đáp ứng được yêu cầu, bạn có thể tự viết Apple Script hoặc Javascript cho nó.
Ảnh minh hoạ bên dưới đây cho thấy các kịch bản có sẵn mà bạn có thể áp dụng cho các tập tin PDFs, bao gồm : thêm bản quyền watermark, tách/trộn file pdf, trích xuất chữ, đổi tên…..
Quay lại với tác vụ mà tôi muốn giới thiệu ngày hôm nay : thêm dấu bản quyền watermark vào tập tin PDF. Kịch bản vẽ ra như sau : Nhấp chuột phải vào tập tin PDF > chọn “Thêm watermark” > Một bản sao của tập tin PDF đã được thêm watermark sẽ được tạo ra trong một thư mục qui định trước. Quá nhanh quá nguy hiểm 🙂
Sau đây là cách thêm ảnh bản quyền watermark vào tập tin pdf trong macOS
1. Mở công cụ Automator : Có thể bấm nút search trên thanh công cụ và gõ Automator hoặc vào Applications để tìm. Từ cửa sổ hiện ra, bấm chọn “Quick Action” > Bấm “Choose”.

2. Từ khung bên trái, bấm chọn mục “PDFs” ở phần Library > từ danh sách hiện ra ở cột kế bên, nhấp đúp chuột vào “Watermark PDF Documents” hoặc kéo và thả vào khung bên phải của ứng dụng. Như hình sau :

3. Ở bước tiếp theo, bạn tiến hành chọn hình ảnh muốn dùng để làm watermark thêm vào tập tin PDF. Bấm nút “add” để chọn và đưa tập tin vào danh sách. Bạn có thể tuỳ chỉnh kích thước (scale), xoay (angle), chỉnh độ trong suốt (Opacity), nổi hay chìm (Layers) hoặc thay đổi vị trí (offset) của ảnh dùng làm watermarkwatermark.

Sau này khi chạy, Automator sẽ hiển thị hộp thoại này để bạn có thể chỉnh sửa lại các thông tin trên nếu cần. Nhưng nếu bạn không muốn thay đổi hay chỉnh sửa gì thì có thể ngăn hiển thị hộp thoại này để tiết kiệm thời gian bằng cách : Bấm nút “Options” ở ngay bên dưới file PDF mẫu > bỏ chọn ô “Show this action when the workflow runs”.
4. Cuối cùng, chúng ta phải chỉ định tập tin xuất sẽ được xử lý như thế nào : có thể lưu ở đâu đó hoặc hiện hộp thoại “Save as…” hoặc ghi đè lên tập tin PDF cũ. Ở đây tôi chọn cách lưu tập tin PDF đã qua xử lý vào thư mục Documents.

Bấm chọn “Library” > tìm và nhấp đúp vào muc “Copy Finder Items” để thêm vào danh sách tác vụ ở cột bên phải. Chọn nơi lưu trữ mong muốn, có thể chọn “Replacing existing files” để tự động ghi đè lên nếu tên tập tin bị trùng.
5. Lưu lại chuỗi tác vụ bằng cách vào menu File > chọn Save và đặt tên.

Vậy là xong, bạn có thể kiểm tra bằng cách nhấp chuột phải vào tập tin PDF bất kỳ > rê chuột đến menu “Quick Actions >” và sẽ thấy “Thêm Watermark” hiện ra.

Bấm chọn hành động là mọi thứ sẽ được thực thi trong… im lặng. Tiếp theo truy cập vào thư mục lưu trữ mà bạn đã thiết lập trước đó để kiểm tra. Và tôi đã thu được một tập tin PDF có đánh dấu bản quyền watermark đúng như thiết lập trước đó.

Như vậy, bạn đã thực hiện thành công việc thêm ảnh bản quyền watermark vào tập tin PDF. Cụ thể là bạn đã thêm một “Quick Actions” vào tập tin. Vậy làm sao để gở bỏ nó ?
Gỡ bỏ Quick Actions trong macOS
1. Gõ “Extensions” vào ô tìm kiếm để mở hộp thoại Extensions trong System Preferences.

2. Chọn Finder > bỏ chọn các hành động đã thêm được liệt kê trong danh sách hoặc nhấp chuột phải và chọn “Move to trash” để xoá bỏ.




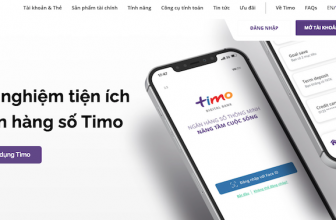

[…] đã thử dùng ApowerPDF để gỡ bỏ ảnh watermark được tạo ra theo cách trong bài viết này thì nó gỡ bỏ thành công trong 1 nốt nhạc […]